Úplně dole na spodní liště je vidět paleta barev, které předloha obsahuje. Po dvojím kliknutí na barvu se otevře celá paleta barev dané značky a nad ní je vidět lišta záložek.
Přetažením barvy z palety na paletu předlohy je možné barvu zaměnit.
V záložce "Symbols" (obr.11) je možné měnit symboly za jiné. Takové, které se Vám nebudou plést s druhými. Stačí označit políčko se znakem, který nevyhovuje v paletě předlohy a v horním seznamu znaků kliknout na jiný. Modře označené už jsou v předloze použité.
Po rozkliknutí záložky "Symbol format" (obr.10) si můžeme zvolit, jakou podobu bude mít zobrazení symbolů na naší předloze. Symboly můžeme přebarvit v okénku "Foreground", zaškrtnutím "Allow collor behind symbols" může být pod symboly i barva bavlnka nebo jiná alternativní barva.
Ostatní záložky nejsou až tak důležité, upravují zodrazení zadních stehů, fr. uzlíků a podobně. Za zmínku stojí snad jen záložka "Notes", kam můžeme umístit popis k vyšívání jednotliné barvy, ta se potom zobrazí na seznamu barev. Třeba, že se nevyšívá, pokud je to barva pozadí.



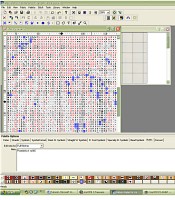
Nahoře na horní liště je ještě pět zajímavých ikonek. Mřížka, křížek, barevný čtvereček, 123, a devět maličkých křížků. Mřížka přepíná viditelnost mřížky v předloze.
Křížek přepíná mezi zobrazením plastických křížků a barevných čtverečků. 123 otevře okno s počtem křížků od té které barvy, pokud vyrete dolení tlačítko "Skein Information"
a v okénku "Strands per skein", zadáte číslo, které představuje počet návleků, na které rozdělíte vlákno mulinky(pokud vyšíváte dvěma vlákny, jsou to tři návleky, píšeme 3),
program spočítá počet přadýnek, to se objeví v posledním sloupci. A poslední tlačítko ukáže, kde se nalézají křížky zvolené barvy na předloze. Stačí si barvu označit dole
na paletě a kliknout na toto tlačítko. Praktické využití je při korekci počtu barev. Program mnohdy rozhodne, že určitou barvou se vyšijí jen dva tři křížky. Pokud se křížky
nacházejí na nějakém disponovaném místě, tak nezasahuji, ale jsou-li jinde, většinou se nic nestane, pokud se nahradí jinou, podobnou barvou.
Na naší vzorové předloze program vybral čtyři křížky barvou DMC 610. (obr.13) Myší podržíme čtvereček s barvou, až se kurzor změní po podoby ruky a přetáhneme na čtvereček
barvy, kterou jsme zvolili jako náhradní.
Ještě jsem nevysvětlila význam prostředního tlačítka z oněch pěti. Otevře celou paletu barev značky, kterou jsme zvolili pro předlohu.
Pokud chceme do předlohy nějakou barvu přidat, dvakrát klikneme na čtvereček barvy v hlavní paletě. Nebo ji můžeme přetáhnout na barvu, kterou chceme zaměnit v předloze.
Někdy se stane, že mezi barevnou paletou prostě nenajdeme tu barvu, která se nám zdá pro zobrazení předlohy ideální. A možná není ani mezi mulinkami jiné značky a nebo prostě nechceme jinou značku použít
Pattern Maker si poradí i s takovou situací, umí smíchat dohromady několik vláken více barev.
Na paletě barev je mezi typy mulinek různých značek i kolonka Blends a tady si můžete patřiný odstín namíchat.
Otevřete okno New, do řádků Floss 1 a Floss2 , 4 vyberete značku mulinek. Většinu předloh dělám pro DMC a vyšívám dvěma vlákny, vyberu proto DMC(R)
do prvních dvou řádků, do vedlejšího sloupce ID/Number napíšu číslo bavlnky
a do třetího sloupce Strands, napíšu 1, protože do míchání použiju jedno vlákno od každé ze dvou barev.
Pokud jste z výsledkem spokojeni, potvrďte OK a nově vytvořená barva se objeví jako další čtvereček v paletě barev Blends, pak ji přetáhnete do palety barev
předlohy a nahradíte jí barvu, která se Vám v předloze nelíbí a nebo do předlohy můžete zařadit jako další barvu
a do předlohy ji zařadit ručně, jen pro křížky, kam ji chcete.
Já většinou takovou "nově" vytvořenou barvu zařadím trvale do palety DMC barev, co kdyby ji program někdy potřeboval pro jinou předlohu? :-)
Do předlohy si můžete přidat i barvu od jiného výrobce a nahradit jí barvu, kterou program určil a nemůžete ji sehnat. Nebo pokud potřebujete použít efektní přízi.

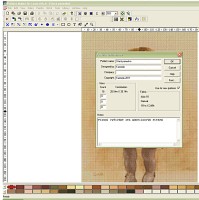
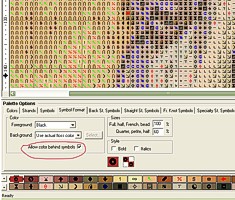
Příprava pro vzhled tisku: Soubor s uloženou výšivkou máme pojmenovaný, ale ještě dáme jméno výšivce samotné.
V záložce:"File.. Infornation.." se otevře okno, které vidíte na obr.13 a sem zadáte Název, předlohy, potom se objeví na každém, listu vytištěné předlohy, Dále zde vidíte i použitou látku a rozměry. Do doleního okénka můžete vyprat i poznámky pro vyšívání. Vše se vytiskne na stránce s rozpisem barev.
"File - Pge setup" se otevře okno, kde určíme, jak velikost čtverečků se znaky na předloze. Můžene vše vytisknout na jeden nebo na více listů, tak jak Vám to vyhovuje. Já označím dole "Size using specified stitch size" a do okénka zadám 9. Je to tak akorát, abych čtverečky dobře rozeznala. Desítka už by se mi pletla a při nižším čísle zase stoupá spotřeba papíru a předloha je zbytečně veliká. Ještě se mohu rozhodnout pro umístění tisku na střed papíru a opakovaní nastavených parametrů v příští předloze, pozvrdím a je to.
Další důležitý parametr pro přehlednost papírové předlohy je vzhled čar oddělujících jednotlivé symboly. Toto se nachází na horní liště v záložce "Fabric". Otevře se okno a v záložce "Grid option" je volba barev a tlouštky čar, pro náhled v programu i pro tisk.
Style for printing – jsou čárky pro tisk
Minor – nechám tenké (0,144) a dám tmavě šedou
Major – přepíšu na 0,9 a dávám červenou
A také můžete zadat číslo, jak chcete črverečky oddělit. Běžné bývá po deseti znacích. Vyzkoušíte si a nastavíte, jak Vám to vyhovuje.
Když už jsme na záložce "Fabric", zadáme i ostatní parametry: Jako je hustota látky, velikost, barva a druh.
Gaps Between Stitches - mezery mezi stehy necháme bez zaškrtnutí, leda byste se chtěli podívat, jak by asi vypadala bílá výšivka na černé látce.
Show Fabric Color Wiht Symbols - ukáže barvu látky při zobrazení symbolů, zatím jsem k ničemu nevyužila
Tisk: Předloha se vytiskne v takové podobě, jak je vidět na monitoru.
Proto ji nastavíme pro zobrazení v symbolech a pokud chceme mít pod symboly vidět i barvu vyšívací bavlnky, nezapomeneme v paletě zaškrtnout :" Allow color behind colors" (obr.15)
|




